

gitignore file in the root directory of your project. You will be prompted to confirm creation of a new. Right-click the selection and choose Add to. These files are regenerated on project opening and usually don’t have to be shared.
Import xcode project into appcode windows#
The dedicated tool windows for working with Git are now available: Commit ( ⌘K or View | Tool Windows | Commit) and Git ( ⌘9 or View | Tool Windows | Git).įrom the Commit tool window ⌘K, you can review the local changes and commit them to the local Git repository. On the toolbar and status bar, the Git-related controls will appear: You will get a notification that the local Git repository has been created for your project. In the Finder window that opens, specify a root folder for the local Git repository. In the dialog that opens, select Git from the list of available version control systems and click OK.Īlternatively, press ⌃V and select Create Git Repository (or press 1). Enable version control integrationįrom the main menu, select VCS | Enable Version Control Integration. The new project will immediately open in AppCode: In the Finder window that opens, select a directory where your project will be located.
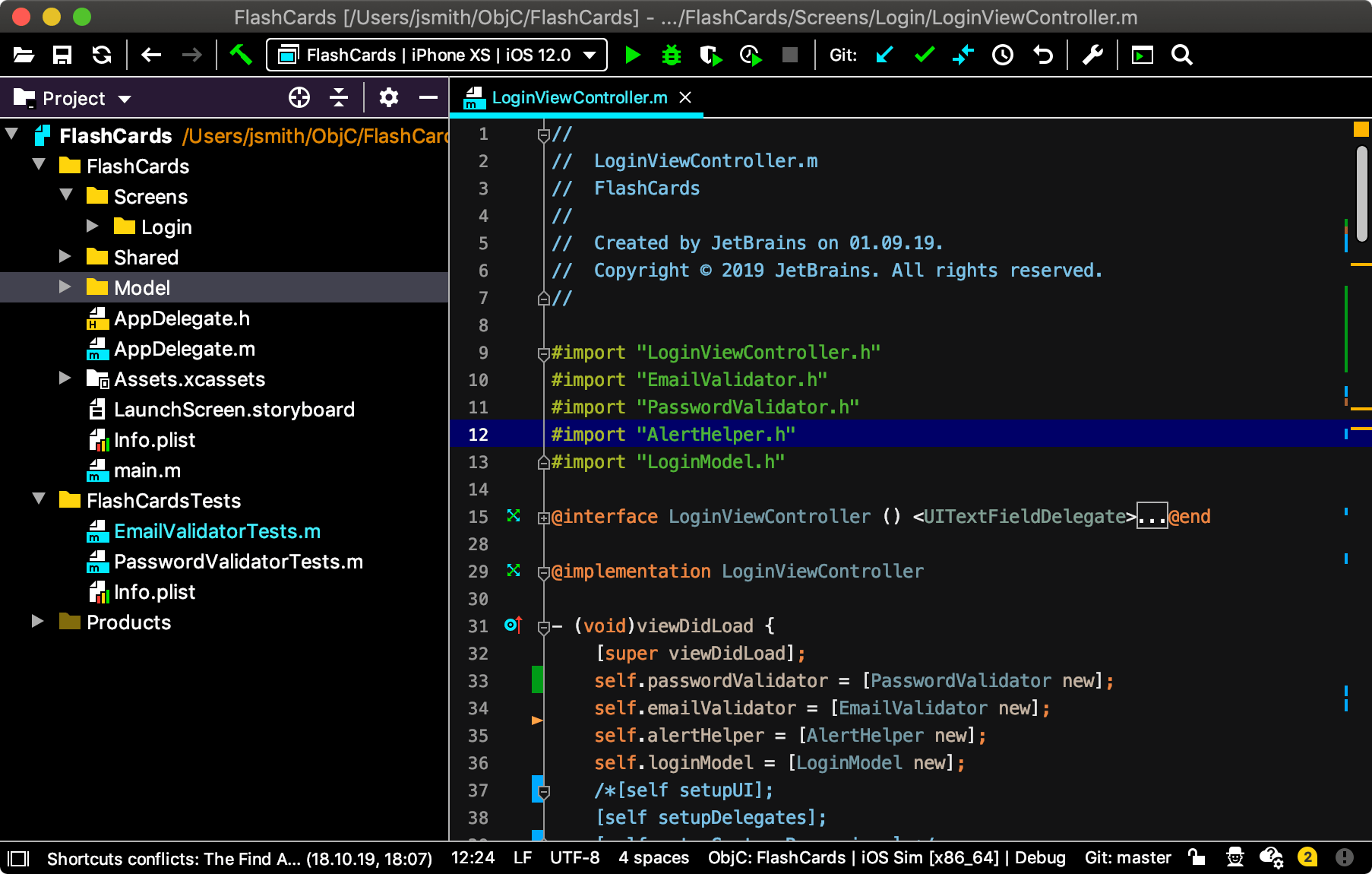
Make sure that all checkboxes are cleared and click Finish: Select Swift in the list of languages and SwiftUI in the User Interface field. Organization Identifier: your company’s identifier in reverse-DNS format, for example, com.mycompany.Organization Name: your or your company’s name.In the dialog that opens, select iOS | Application | Single View App and click Next: If you have another project open in AppCode at the moment, select File | New Project from the main menu. To create a new project, launch AppCode and click New Project on the Welcome screen.
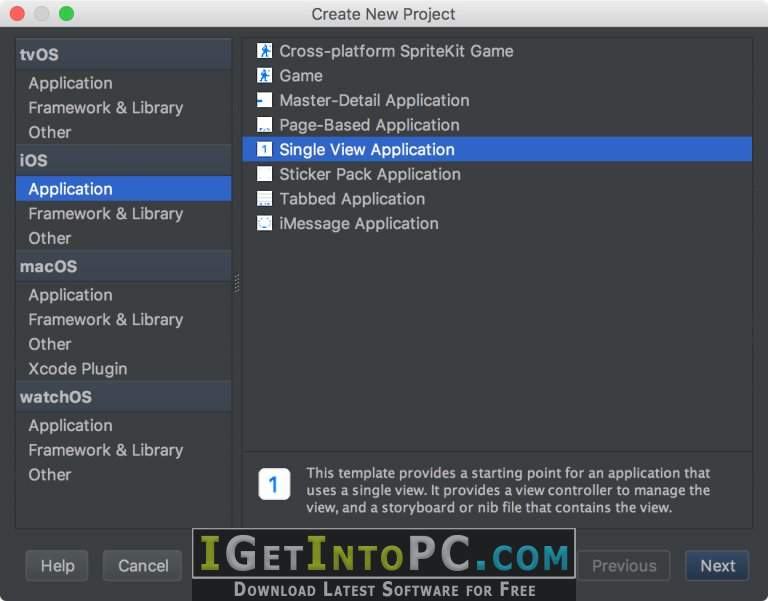
If you want to use an existing shared project, clone it as described in Check out a project from a remote host (clone). In this tutorial, we will create a simple project, share it on GitHub, and perform some Git tasks described below.
Import xcode project into appcode how to#
You will learn how to add projects to the Git repository, share them on GitHub, commit and push changes, create and merge branches, investigate the files’ history, and more. In this tutorial, we will guide you through the most popular Git operations used on a daily basis and show how they can be performed from the AppCode user interface. Commit your project to the local Git repository


 0 kommentar(er)
0 kommentar(er)
