

Select the Windows Server Standard (Desktop Experience) version and click Next.Īccept the MS Server 2019 license agreement, and then click Next. In the Hardware Virtualization section, select the Enable VT-x/AMD-Vand Enable Nested Paging options, and finally, add the Microsoft Server 2019 ISO file to the virtual pc.Īfter preparing the MS Server 2019 virtual machine, run the virtual machine by clicking the Start button.Ĭonfigure the language, time settings, and keyboard layout for MS Server 2019 and click Next. NOTE: Server 2019 is available in the virtual machine operating system selection window in 6.0 version of the Oracle VM program. Next, open the Server virtual machine’s settings and click the System / Acceleration tab. Select Windows Server 2016 (64-bit) in the operating system selection window in the steps for creating a VM. Finally, follow the steps below to run Microsoft Server 2019.įirst, create a new virtual computer on VirtualBox. Then, download the Server 2019 ISO file to your computer by clicking here.
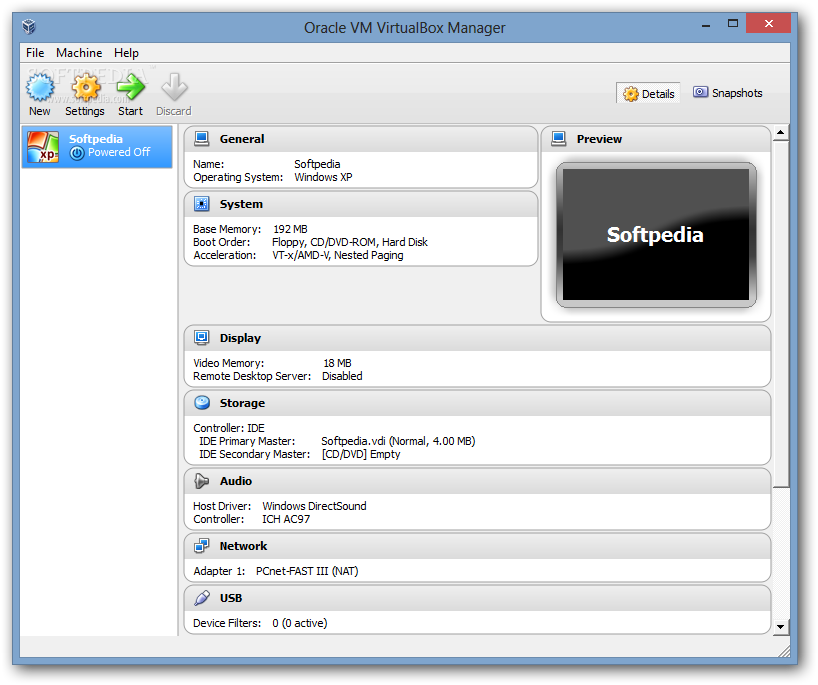
But if you are using a Linux based Ubuntu/Debian/Linux Mint, install VirtualBox on Ubuntu. Or you can use virtualization programs to install and experience it on your desktop or laptop computer.īefore installing Windows Server 2019 on a physical server, it is a good idea to build and test it in a virtual environment.įirst of all, if you are using Windows operating system, install VirtualBox on Windows 10. You can install Microsoft Server 2019 on a physical server.
Oracle virtualbox download how to#
How to Install Windows Server 2019 using Virtual Machine


 0 kommentar(er)
0 kommentar(er)
